맥북을 이용할 때 데스크톱 및 화면 보호기 시스템을 사용하면 사용하지 않거나 추가적인 개인정보보호가 필요할 때 데스크톱을 가리도록 설정할 수 있습니다. 오늘은 맥북에서 화면보호기를 설정하는 방법에 대해 알아보겠습니다.
맥북 화면보호기 설정 방법
방법은 너무나 간단합니다. 아래의 순서를 따라해주세요.
1. 맥북의 [시스템 환경설정]으로 접속합니다.
2. [데스크톱 및 화면보호기] 텝을 선택하여 [화면 보호기]를 클릭하여 설정이 가능합니다.
자세한 설명은 사진과 함께 글을 덧붙이겠습니다.
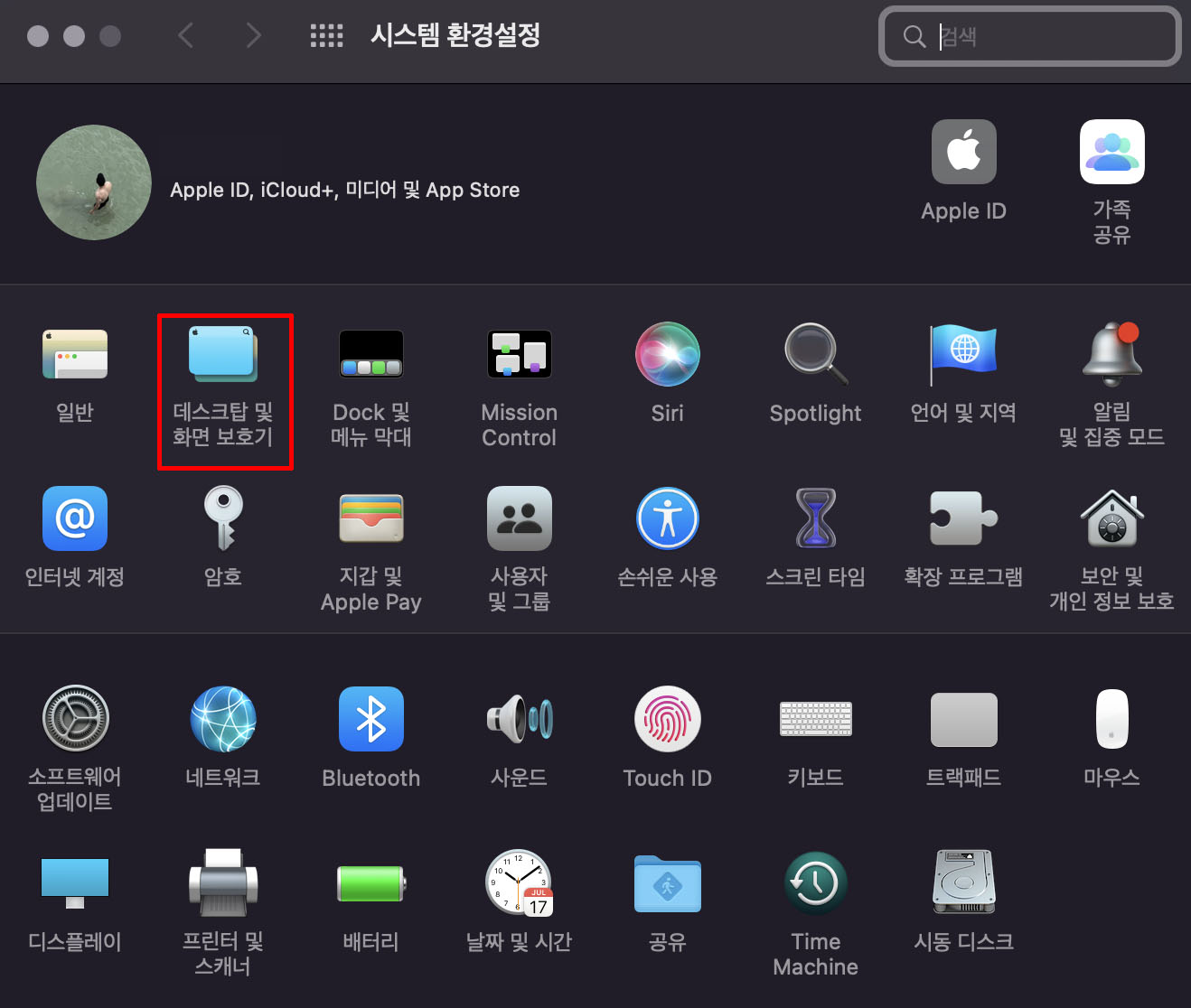
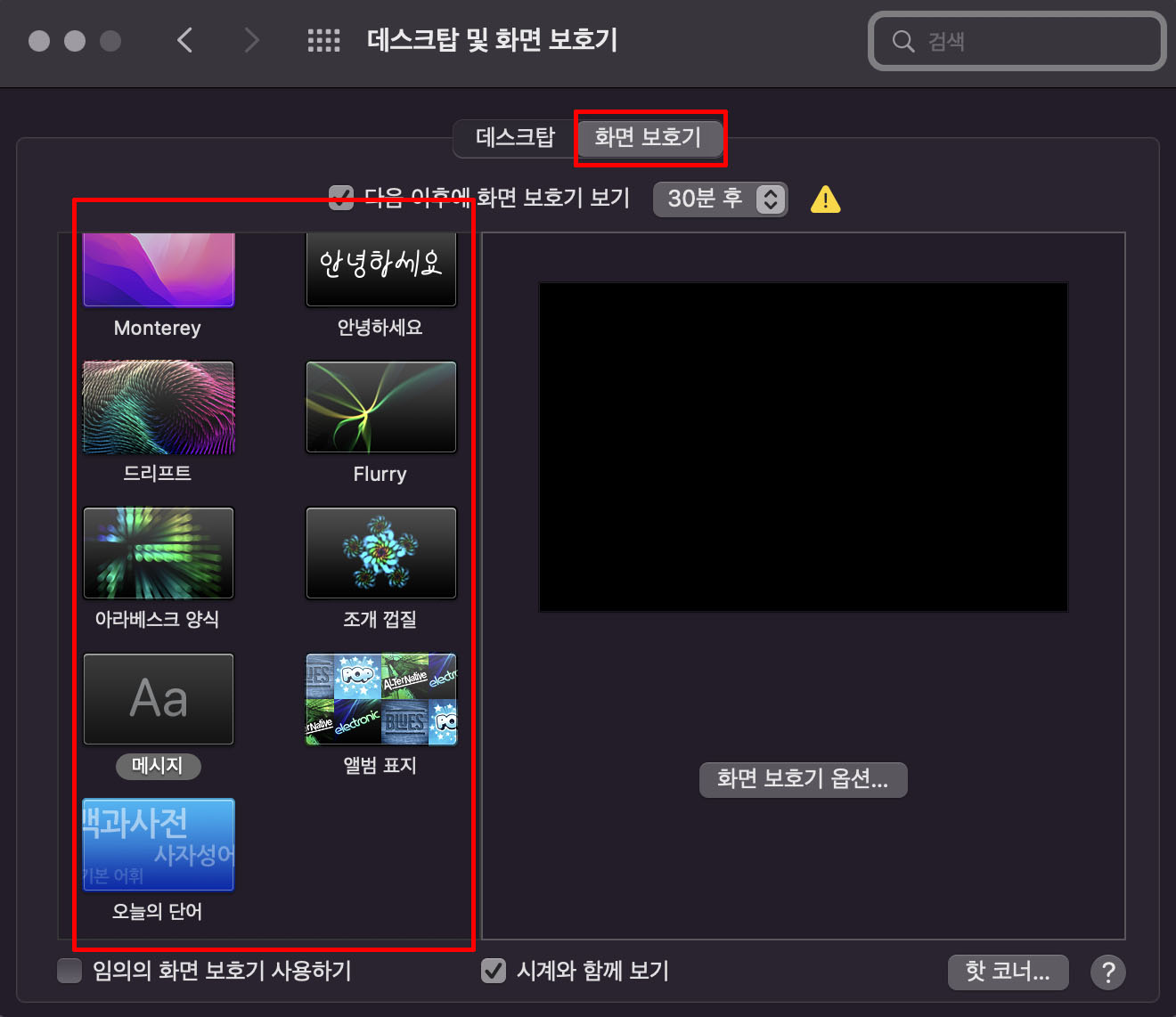
먼저 맥북의 왼쪽 가장 윗부분에 있는 애플 로고를 클릭하여 [시스템 환경설정]으로 접속합니다. 시스템 환경설정 창의 메뉴들이 나타나면 [데스크톱 및 화면 보호기]를 찾아 접속해 주세요. 그리고 [화면 보호기] 텝을 선택하면 원하는 화면 보호기를 설정할 수 있으며 화면 보호기가 나타나는 시간 또한 설정할 수 있습니다. 각 메뉴별 자세한 설명은 아래에 정리해 두겠습니다.
화면 보호기의 자세한 메뉴 설명
- 다음 이후에 화면 보호기 보기
Mac을 비활성화할 수 있는 시간을 선택하여 해당 시간 이후 화면 보호기가 시작되도록 할 수 있습니다. 화면 보호기를 사용하고 싶지 않은 경우 체크상자를 선택 해제하십시오. 화면 보호기가 시작되기 전에 디스플레이가 꺼지도록(에너지 절약 시스템 환경설정 또는 배터리 환경설정에서 지정한 대로) 설정되어 있는 경우 경고 기호가 나타납니다.
- 화면 보호기 목록
왼쪽에서 플로팅, 빈티지 프린트 또는 Flurry와 같은 화면 보호기를 선택할 수 있습니다. 오른쪽의 작은 미리 보기에 화면 보호기가 적용된 모습이 표시됩니다. 음악 보관함에 앨범 사진이 포함된 경우 앨범 표지 화면 보호기가 가장 효과적입니다.
- 선택한 화면 보호기 옵션
오른쪽에서 옵션을 선택할 수 있습니다. 옵션은 선택한 화면 보호기에 따라 달라집니다.
소스 : 화면 보호기에 표시할 그림을 선택합니다. macOS에 내장되어 있는 사진을 사용하거나 사진 보관함 또는 다른 폴더에 있는 사진을 선택할 수 있습니다.
슬라이드 순서를 임의로 재생 : 소스에서의 순서가 아닌 임의의 순서로 그림을 표시합니다.
화면 보호기 옵션 : 색상, 속도 등의 옵션을 설정합니다.
- 임의의 화면 보호기 사용하기
macOS가 사용할 화면 보호기를 선택하도록 할 수 있습니다.
- 시계와 함께 보기
화면 보호기와 함께 현재 시간이 표시됩니다.
- 핫 코너
포인터를 화면 모서리로 이동하면 화면 보호기를 시작하거나 중단합니다. 모서리의 팝업 메뉴를 클릭한 다음 화면 보호기 시작 또는 화면 보호기 사용 안 함을 선택하십시오. 핫 코너에 보조키를 사용하려면 팝업 메뉴를 보는 동안에 Command, Shift, Option 또는 Control 키 또는 이 키를 조합하여 누르십시오.
- 팁
화면 보호기를 전체 화면에서 미리 확인하고 싶다면, 목록에서 화면 보호기를 선택하고 오른쪽에 있는 해당 화면 보호기 위로 포인터를 이동한 다음 미리 보기를 클릭하십시오. 화면 보호기를 중단하고 환경설정 패널로 돌아가려면, 포인터를 이동하십시오.
'PC' 카테고리의 다른 글
| 맥북 독(Dock) 완벽한 설정 방법 (0) | 2023.05.21 |
|---|---|
| 맥북 다크모드 설정하는 방법 (1) | 2023.05.20 |
| 맥북 지문 추가 등록 방법 (터치ID 추가 방법) (0) | 2023.05.17 |
| 맥북 시작 프로그램 설정 방법 (맥북 자동실행) (1) | 2023.05.15 |
| 맥북 사파리 즐겨찾기 추가 방법 (0) | 2023.05.11 |




댓글