맥북을 처음 사용하게 되면 윈도와 다르게 하단에 독(Dock) 바가 있어 오히려 불편하게 느껴지실 수도 있습니다. 하지만 독(Dock)의 사용방법에 대해 제대로 알게 되면 윈도 보다 더 쉽고 간편하게 실행하고 관리할 수 있습니다. 오늘은 맥북의 독(Dock) 설정 방법에 대해 알아보겠습니다.
맥북 독(Dock) 기본적인 설정 변경하는 방법
설정 방법은 너무나 간단합니다.
1. 맥북의 하단에 있는 독(Dock) 바에 트랙패드를 통해 우측 마우스 클릭을 합니다.
2. [Dock 환경설정] 을 클릭하여 접속합니다.
3. 독(Dock)의 크기나 화면에서의 위치 등을 조절합니다.
설명으로 이해가 어려우신 분을 위해 사진과 설명을 덧붙이겠습니다.
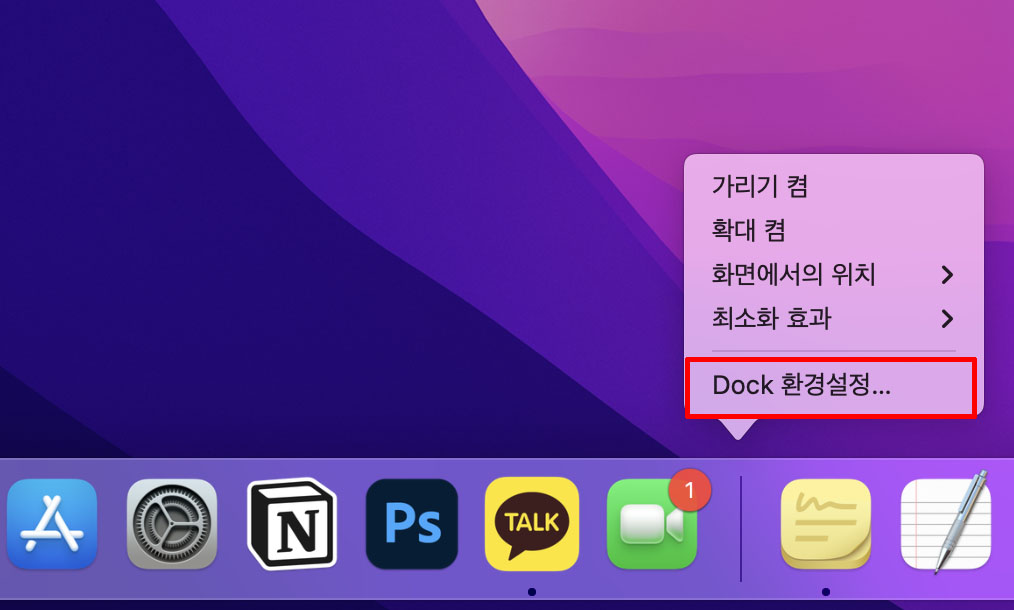
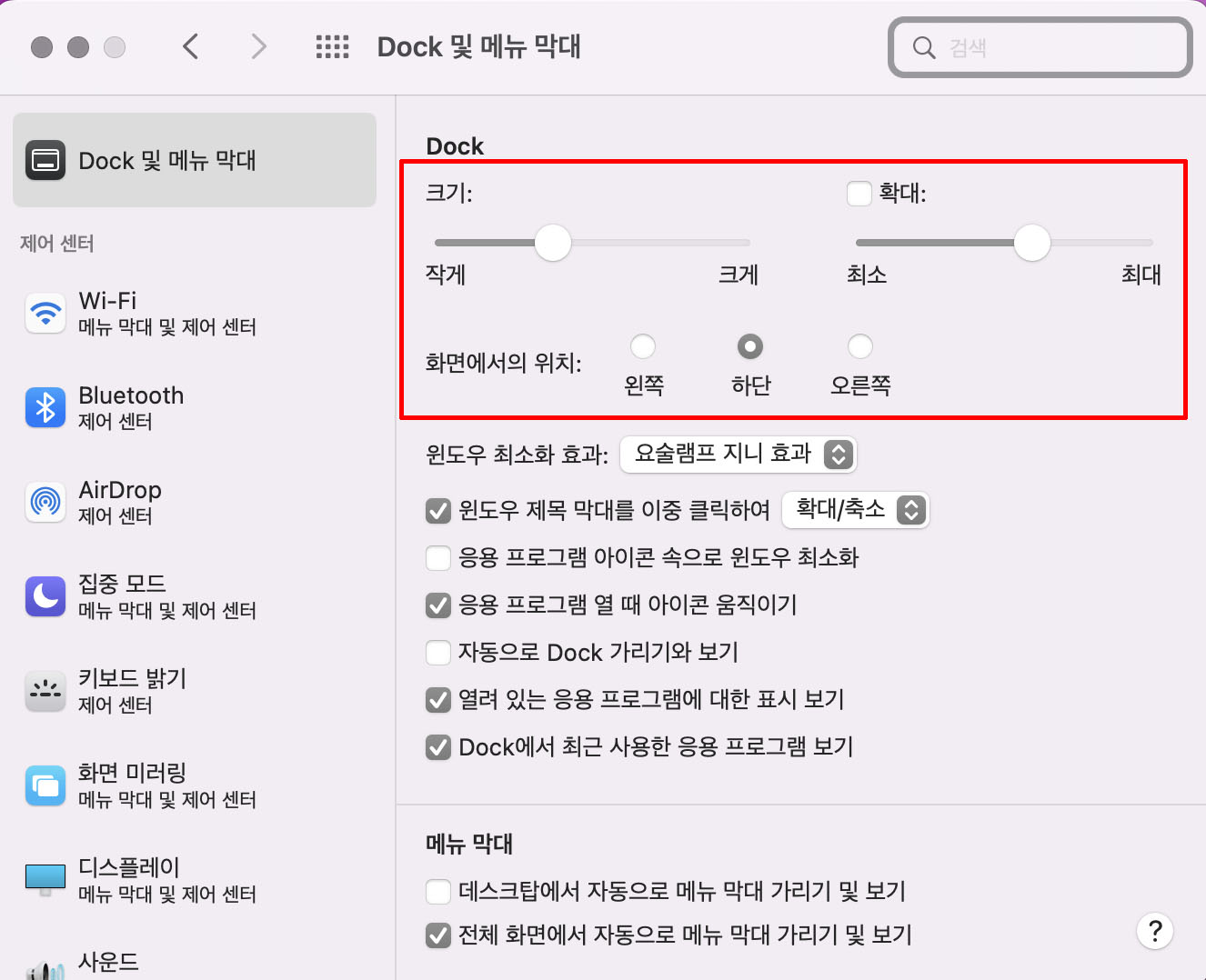
먼저 하단에 있는 독(Dock) 바에 오른쪽 마우스 클릭을 하여 [Dock 환경설정]으로 접속해 주세요. 그리고 독(Dock)의 크기나 화면에서의 위치를 왼쪽, 하단, 오른쪽 등으로 옮기실 수 있습니다. 해당 설정 창에서 독(Dock)의 윈도 최소화 효과를 변경할 수도 있으며 자동으로 독(Dock)을 가리고 마우스가 다가가면 자동으로 독(Dock) 바가 보이도록 설정할 수 있습니다.
맥북 독(Dock) 바 삭제 / 애니메이션 빠르게 설정 / 구분선 추가
만약 독(Dock) 바에서 지우고 싶은 응용 프로그램이 있다면 휴지통으로 드래그&드롭 형식으로 독에서 제거가 가능합니다. 만약 '자동으로 Dock 가리기와 보기'를 통해 독을 숨겼다가 마우스를 가져다 대면 다시 나타나게 설정했을 경우 독이 다시 나타날 때 올라오는 애니메이션이 느리다고 생각되는 경우가 있습니다. 이 방법 또한 해결할 수 있는데요.
1. [Finder] - [응용 프로그램] - [유틸리티] - [터미널] 을 찾아 실행해 주세요.
2. 아래에 있는 코드를 입력한 후 엔터키를 눌러 완성합니다.
defaults write com.apple.dock autohide -bool true && defaults write com.apple.dock autohide-delay -float 0 && defaults write com.apple.dock autohide-time-modifier -float 0 && killall Dock
3. 만약 독(dock)의 애니메이션을 다시 사용하고 싶다면 아래의 코드를 다시 입력해 주세요.
defaults delete com.apple.dock autohide && defaults delete com.apple.dock autohide-delay && defaults delete com.apple.dock autohide-time-modifier && killall Dock
4. 구분선 추가의 방법 또한 터미널을 실행하여 아래 박스 안의 명령어를 입력 후 엔터를 눌러 완료합니다.
defaults write com.apple.dock persistent-apps -array-add '{"tile-type"="spacer-tile";}'; killall Dock
마무리
오늘은 맥북의 독(Dock) 설정 방법에 대해 자세히 알아보았습니다. 해당 기능들을 잘 활용하여 여러분의 입맛에 맞도록 설정을 마치고 조금 더 편리하게 맥북을 사용하며 생산성을 높일 수 있도록 노력해 보시길 바랍니다.
'PC' 카테고리의 다른 글
| 맥북에서 TXT 파일 만드는 방법 (0) | 2023.06.07 |
|---|---|
| 맥북 저전력 모드 사용 설정 방법 (0) | 2023.05.23 |
| 맥북 다크모드 설정하는 방법 (1) | 2023.05.20 |
| 맥북 화면보호기 설정하는 방법 (1) | 2023.05.19 |
| 맥북 지문 추가 등록 방법 (터치ID 추가 방법) (0) | 2023.05.17 |




댓글